Hello World,
Today’s post is about a recurring issue that occurs when using xRDP software solution on Ubuntu systems. The system crash popup that appears each time you login into your remote session after performing the xRDP installation process. So far, we never had time to investigate this issue and usually this is considered as a minor annoyances for the users. We have spend some time in investigating this problem and this post will show you how to get rid of this crash message system.
Let’s do this…
Initial Connection
The library libvnc is a VNC client. The username / password: These are the linux user/password. Just like logging in locally. From the xrdp web site: libvnc. Libvnc, a VNC module for xrdp. Libvnc provides a connection to VNC servers. Its a simple client only supporting a few VNC encodings(raw, cursor, copyrect). Emphasis on being small and fast. Sorry if it's wrong place to share that. Introduction Next guide will describe how to compile xrdp on your mac. Why I need it because it's much more easy to manage mac computer from windows computer. You don't need to search vnc client you can simply use windows built-in rdp client.
Let’s assume that we are performing a manual installation of xRDP package on Ubuntu 18.04. To perform this installation, we have simply issued the following command in a Terminal Console
sudo apt-get install xrdp
At this stage, we do not perform any additional configuration and we should be able to perform a remote connection to Ubuntu. So, start your favorite remote desktop client, provide ip address or hostname and you should see the xrdp login page. Provide your credentials and Press OK
Xrdp Windows Client Downloads
Click on picture for better resolution
If everything is ok, a remote connection to your system should be performed. However, you will notice that you have received a popup asking you to authenticate
Click on picture for better resolution
Xrdp Windows Client Mac
Identifying the root cause
In our previous post , we have explained why this behavior was triggered. PolKit authorization framework is controlling which actions can be performed on the system by the users. However, we have not yet provided the way to configure Ubuntu to avoid these popups. We might publish a post about all the possible way to fix the popup issue. However, if you google and look on internet, the most frequent answer to solve this issue consists in two steps
- create a file in /etc/polkit-1/localauthority.d.conf called 02-allow-color.d.conf
- copy/paste the text below in the file
The file is basically an authorization file rules that can be used to override policies defined by the PolKit authorization framework component. This file is basically saying that if a user is part of the group users (in this example), it will be allowed to perform the colord actions defined in the policy file. With this configuration change in place, when performing a remote connection to Ubuntu, no more popups about authentication required will be displayed but the system crash popup start to showing up
Click on picture for better resolution
So, it seems that the creation of this file is actually causing the crash popup. By checking the /var/crash library content, a crash report related to the PolcyKit is available. So, logically, the issue is related to the PolKit component and the error is caused by the addition of this 02-allow-colord.conf file. As soon as the file is deleted, the Authentication Required popups are displayed but no more crash system popup.
Xrdp Windows Client Download
Click on picture for better resolution
The problem is indeed related to the Polkit engine and more specifically to the file being used…..Searching on Internet for some tips (or even better a solution), we came across this post . Apparently, it’s important to know the Polkit version in use on the system as this will define how the authorization rules files would be processed (or not processed). If the version of the PolKit is < 0.106, you need to create a .pkla file (and not a .conf file).
Checking on Ubuntu 18.04, using the command pkaction –version, we can clearly see that the version is 0.105 and thus we need to use correct syntax for this version
Click on picture for better resolution
The solution is basically to create the proper file, with the proper file extension and proper syntax to be used so the system recognize fully the authorization rules and does not crash anymore. Based on the documentation founded here, the following .pkla file has been generated. This file tell the PolKit framework that any users can perform actions defined in the colord.xml policy file
Save the file as 45-allow-colord.pkla and place it in the following directory (you need admin rights to copy files in this location !!)
Before trying to connect remotely to your system, ensure that the /var/crash directory is empty. You can delete the content of the directory using the following command
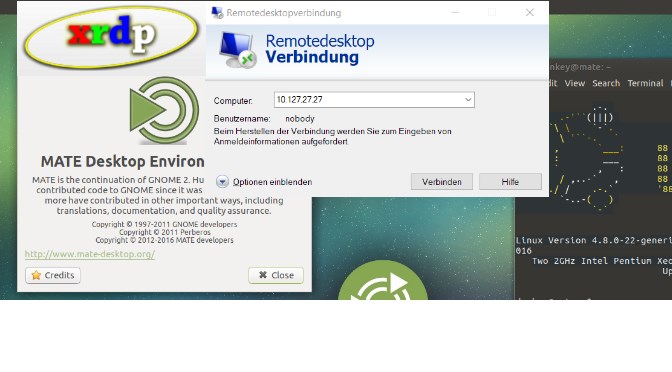

sudo rm /var/crash/*
When done, try to perform a remote connection and if everything works as expected, you should have access to your desktop with no Authentication Required Popups and no system crash popup. Double check that no crash report has been generated while using the new Polkit format file by checking the content of /var/crash directory. It should be empty….
After some much time, we have finally identified and fixed the issue related to this system crash popup. Since we are aware of the issue, we have updated the Standard installation script (ver 0.2) so the script create the .pkla file and not the .conf file anymore. Noboby never focused on this small issue. The strange thing is this story is that the allow-colord.conf file seems to work as the Authentication required popups are gone but they indeed generate another annoyance.
Voila ! The issue is solved and it’s time to go and relax
Till next time

See ya
-->Applies to: Windows 10, Windows 8.1, Windows Server 2019, Windows Server 2016, Windows Server 2012 R2
You can control a remote PC by using a Microsoft Remote Desktop client. The client can run on almost any device, including on your mobile smartphone. The client gives you the same powers you would have if you could reach the PC's keyboard. Through the client, you can:
- Operate the apps that are installed on the PC.
- Access the files and network resources of the PC.
- Leave the apps open when you end the client.
Before you start, see the supported configuration article. The article discusses the PC configurations that the Remote Desktop clients can connect to. Also see the client FAQ article.
The following client apps are available:

| Client | Get the app | Documentation | Latest version |
|---|---|---|---|
| Windows Desktop | Windows Desktop client | Get started, What's new | 1.2.1844 |
| Microsoft Store | Windows 10 client in the Microsoft Store | Get started, What's new | 1.2.1810 |
| Android | Android client in Google Play | Get started, What's new | 10.0.10 |
| iOS | iOS client in the App Store | Get started, What's new | 10.2.5 |
| macOS | macOS client in the App Store | Get started, What's new | 10.6.1 |
Windows Client Download
Configuring the remote PC
To configure your remote PC before accessing it remotely, see Allow access to your PC.
Xrdp Windows Client Windows 10
Remote Desktop client URI scheme
You can integrate features of Remote Desktop clients across platforms by enabling a Uniform Resource Identifier (URI) scheme. Learn about the supported URI attributes that you can use with the iOS, Mac, and Android clients.
