Perhaps the most obvious use is a to do list, and in fact, the checkbox is actually called a To Do tag in OneNote. You can use this tag throughout a OneNote page; it doesn’t have to be used only in a line-by-line list format. For example, you may take meeting notes and use the To Do. OneNote is a note-taking app that helps you organize your notes and files, as well as to collaborate with others. By connecting OneNote with Todoist, you can set up a variety of automated actions, such as turning your notes into tasks, your tasks into notes, logging completed tasks as notes in OneNote.
Admittedly, until recently, something I’ve struggled with is using OneNote for my Todo lists.
Until recently I still typed “notepad” into a command line to quick jot ideas down. It was easy to get things I needed to remember down in text this way. The problem is that I’d often forget about the notes and if I rebooted my laptop or closed the notepad window, I’d lose everything with no hope of data recovery, since Notepad doesn’t autosave. OneNote seemed like the perfect solution but frequently getting to a Todo list in OneNote amongst all my pages was laborious & frustrating.
THE SOLUTION: KEYBOARD SHORTCUTS TO ONENOTE PAGES
I learned how to create shortcuts into specific OneNote pages and that has revolutionized my life. Anywhere in Windows, I now use “CTRL-ALT-X” and it immediately takes me to my Todo list in OneNote – the same Todo list that’s synced across my tablet, my PC and my phone.
Onenote To Do List Template
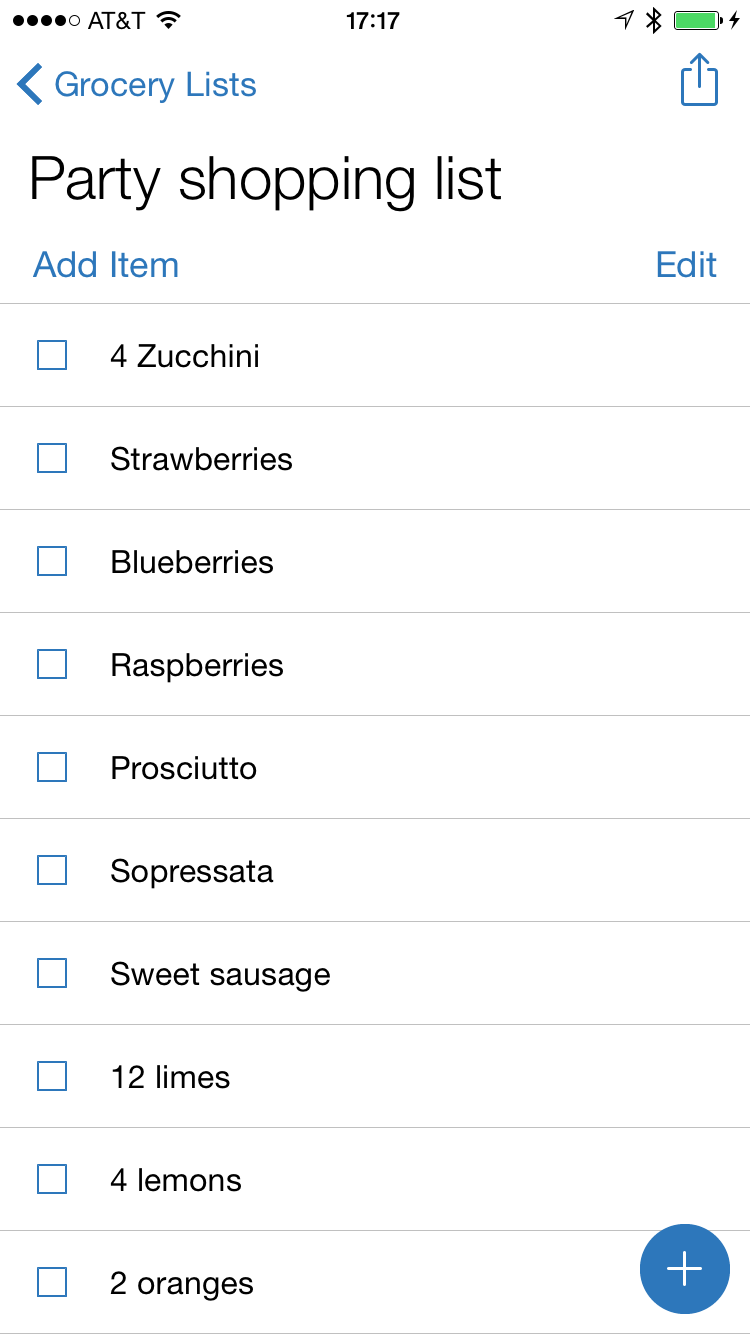
Here’s how I did it:

- Open OneNote. Select a page you want to link to.
- Right click the page tab and select the “Copy link to page” menu item.
- If your Notebook is synced to OneDrive, what you just copied is a bunch of text representing two links:
One for the ONLINE OneDrive version of your OneNote page (which begins with https:)…
the other for the LOCAL OneNote page (which begins with onenote:) Paste the link into NotePad and you’ll see something like this:
https://skydrive.live.com/edit.aspx/Documents/Personal%20^5Web^6?cid=0000000c7f7e038d&id=documents?&wd=target%28DDDDDD.one%7c3B150456-0000-AAAA-CCCC-0CFDA610DEF4%2fTodo%7cA6C6B3E3-6E7F-4B51-ZZZZ-A699E861FA01%2f%29
onenote:https://d.docs.live.net/00da410c7f7e038d/Documents/
Personal%20(Web)/DDDDDD.one#Todo§ion-id={3B150456-DA48-48FE-A2C2-0CFDA610DEF4}&page-id={A6C6B3E3-0000-0000-AAAA-A699E861FA01}&end - Copy the section that begins with “onenote:”, as underlined above. Do not copy the “&end”.
- Switch to your desktop.
- Create a shortcut & paste the OneNote page hyperlink into it. Name the shortcut something like “Todo list”. Click Finish.
- Right click on the Shortcut icon you just created. Choose properties.
- Click the “Shortcut key” textbox. Press the keyboard shortcut you’d like such as “CTRL-ALT-X”.
- Click Ok.
Onenote Todo Shortcut
That’s it. From now on, anytime you need to enter a Todo item, you can hit CTRL-ALT-X and it will take you to your OneNote Todo page.
