In Remote Desktop Connection, type the name of the PC you want to connect to (from Step 1), and then select Connect. On your Windows, Android, or iOS device: Open the Remote Desktop app (available for free from Microsoft Store, Google Play, and the Mac App Store), and add the name of the PC that you want to connect to (from Step 1).
In the process of establishing connection to a target system on the same or a different network, most Windows users experience Remote Desktop error 0x104.
Here at Ibmi Media, as part of our Server Management Services, we regularly help our Customers to fix Windows related issues.
In this context, we shall go through the necessary steps to tackle this error.
Using RD Client App, I am trying to access Windows 10 Enterprise Guest OS on a Android Phone. Android Phone and laptop both are on the same network and connected with the same WIFI. I accessed router page by 192.168.0.1 and found the IP assigned to the Android Phone is 192.168.0.103. 许多用户报告在Win10上看到远程桌面错误0x104。 在某些情况下,只有当两台计算机彼此非常靠近时,连接才有效。 这可能是一个非常令人沮丧的问题,因为世界上许多人需要远程访问他们的工作服务器,他们使用此功能来收集或访问他们所在公司的数据。. Download this app from Microsoft Store for Windows 10, Windows 8.1, Windows 10 Mobile, Windows Phone 8.1, Windows 10 Team (Surface Hub), HoloLens. See screenshots, read the latest customer reviews, and compare ratings for Microsoft Remote Desktop. PC를 원격제어할 일이 있을 때 사용하는 방식이 여러가지가 있는데, 흔히 사용하는 것이 세 가지 정도가.
What triggers Remote Desktop error code 0x104?
Generally, error message 0x104 indicates that 'We couldn’t connect to the remote PC because the PC can’t be found. Please provide the fully-qualified name or the IP address of the remote PC, and then try again'.
Normally, the error message varies depending upon different scenarios. But often it occurs due to the following reasons.
i. The network discovery option is turned off in the Sharing options.
ii. By default for RDP connections, Remote Desktop uses the 3389 port. In case, if it is blocked by Windows Firewall then it is not possible to establish a connection.
iii. Some custom DNS servers might also create an issue.
In this case, when this error happens, you will see the following error message;
Steps to fix the remote desktop error 0x104?
Now let us go through the steps to resolve this error;
Solution 1: Turn on Network Discovery
0x104 Rd Client Error
Network Discovery helps in determining whether the system can see/scan other systems on the network or not. We make sure this option is turned on to establish an RDP connection. Here is how we do it:
1. First, we open the Control Panel.
2. Next, we go to Network and Internet > Network and Sharing Center.
3. Then, on the left-hand side, we click on ‘Change advanced sharing settings’.
4. After that we expand the network profile that we are currently using and select ‘Turn on network discovery’.
5. Finally, we click Save Changes.

Solution 2: Allow Port 3389 Port through Firewall
By default for RDP connections, Remote Desktop uses the 3389 port. In case, if it is blocked by Windows Firewall then we won’t be able to make a connection. Also, we ensure to set a strong password and username for connection to avoid malicious attackers. Here is how we allow the port through the firewall:
1. First, we open up the Start Menu by pressing the Windows Key.
2. Next, we type in Remote Settings and hit Enter. This will open up the System window.
3. Then we click on Remote settings that is present on the left-hand side.
4. Under Remote Desktop in the Remote tab, we make sure ‘Allow remote connections to this computer’ is selected.
5. Now, we open the Control Panel.
6. Here we go to ‘System and Security’ >> ‘Windows Defender Firewall’.
7. Then we click on ‘Advanced settings’ that is present on the left-hand side.
8. Now, we select ‘Inbound Rules’ and then search for Remote Assistance (RA Server TCP-In). We make sure it is enabled.
9. Now we look for ‘Remote Desktop – User Mode (TCP-In and UDP-In)’. We make sure they are enabled and 3389 is the port.
11. Finally, we try establishing a connection again.
Solution 3: Clear Custom DNS Servers
We clear the custom DNS server(s) before establishing a remote connection. This applies to both the host and target system. Here is how we do it:
1. First, we right-click on the Network icon in the taskbar and select Open Network and Internet settings.
2. Next, we click on ‘Change adapter options’.
3. After that, we right-click on the adapter and select Properties.
4. Here we highlight Internet Protocol Version 4 and select Properties.
5. Also, we make sure that the ‘Obtain DNS server address automatically’ is selected.
6. Finally, we click OK and try connecting again.
Solution 4: Enable Remote Desktop settings
Here are the steps that we follow to check whether the Remote desktop settings are enabled on the computer or not.
1. First, we press Windows key+I.
2. After that, we go to the “System“.
3. On the left-hand side, when the System window appears, we scroll down to choose the “Remote Desktop“.
4. On the right side, we check if the “Enable Remote Desktop” is switched to “ON” or not.
Rd Client 0x104 Ipad
Solution 5: Make Sure That All Computers Use the Same Type of Network Profile.
1. First, we click on the network icon in the taskbar.
2. Next, we connect to any preferable network.
3. Then we click on Properties.
4. In the Settings for All PCs window, we select Public or Private.
5. Now finally, we try to see if this solves the problem.
Solution 6: Run SFC scan in PowerShell (Admin)
1. Press Win+X >> select PowerShell (Admin).
2. Next, we type the below command and press Enter.
3. It takes some time for the process to complete. Then we check if the issue persists.

[Need any further assistance in fixing Windows errors? – Our support team is ready to help you.]
Use Remote Desktop on your Windows, Android, or iOS device to connect to a Windows 10 PC from afar.
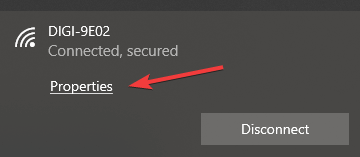
Rd Client エラーコード 0x104
Set up the PC you want to connect to so it allows remote connections:
Make sure you have Windows 10 Pro. To check, go to Start > Settings > System > About and look for Edition. For info on how to get it, go to Upgrade Windows 10 Home to Windows 10 Pro.
When you're ready, select Start > Settings > System > Remote Desktop, and turn on Enable Remote Desktop.
Make note of the name of this PC under How to connect to this PC. You'll need this later.
Use Remote Desktop to connect to the PC you set up:
On your local Windows 10 PC: In the search box on the taskbar, type Remote Desktop Connection, and then select Remote Desktop Connection. In Remote Desktop Connection, type the name of the PC you want to connect to (from Step 1), and then select Connect.
On your Windows, Android, or iOS device: Open the Remote Desktop app (available for free from Microsoft Store, Google Play, and the Mac App Store), and add the name of the PC that you want to connect to (from Step 1). Select the remote PC name that you added, and then wait for the connection to complete.
