
© Justin Lewis/Getty Images It's easy to add a picture to your Outlook account. Justin Lewis/Getty Images
- How To Add Profile Picture To Outlook Email 2016 Help Install
- How To Add Profile Picture To Outlook Email 2016 Download
- How To Add Your Picture To Outlook
- Add Profile Picture To Yahoo Account
How To Add Profile Picture To Outlook Email 2016 Help Install
Explore Jostens personalized college and high school class rings, customizable yearbooks, championship rings, graduation products, and more to celebrate big moments this year. In Microsoft Outlook 2010 and later versions, you discover that contact photos are missing from email messages and from contacts in the global address list (GAL). The following screenshots show an example of this issue in Outlook 2016. You expect the contact photo to be displayed in Outlook, resembling the following.
- You can add a profile picture to Outlook to make sure that people know who you are when they look at your profile.
- Depending on what version of Outlook you have, you can add a profile picture from within Outlook, or through the Microsoft 365 website.
- Visit Business Insider's Tech Reference library for more stories.

Outlook, like all of the programs in Microsoft Office's productivity suite, can display a photo on your user profile. This one profile picture will appear in every Office program that displays your profile.
By default, it simply shows your initials, but you can change it to display any photo you like.
Note, however, that this only applies to Outlook on Windows computers. The Mac version of Outlook doesn't show your profile picture anywhere, and doesn't let you change it.
Here's how to add a profile picture to Microsoft Outlook.
Check out the products mentioned in this article:
Acer Chromebook 15 (From $358.99 at Staples)
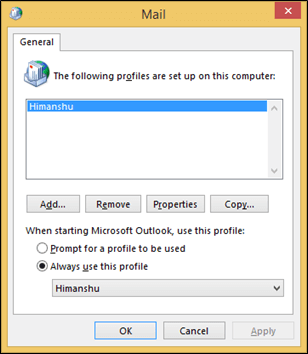
How To Add Profile Picture To Outlook Email 2016 Download
How to add a profile picture to Outlook
Video: This is how Ransomware works (WBIR-TV Knoxville)
1. Open Outlook and sign in, and then click 'File' and then 'Office Account.' You should see your profile photo under 'User Information' on the left side of the window.
© Dave Johnson/Business Insider You can see your user profile picture on the 'Account' page. Dave Johnson/Business Insider2. If you see a link labeled 'Change' under the photo, click it and then follow the instructions to add or change the photo. That's it – you're done.
3. If there isn't a link there, then click 'Manage Account' on the right side of the window. This will open the Microsoft 365 website in a browser. You may need to sign in again.
4. Click your current profile picture at the top-right of the web page. You should see a larger version of it pop out.
© Dave Johnson/Business Insider Click your profile picture on the Microsoft 365 website to edit the image. Dave Johnson/Business Insider5. Move your mouse over the profile image. You should see a camera icon appear. Click the image.
6. Follow the instructions to change the picture and save your changes.
© Dave Johnson/Business Insider Replace the image and save your changes. Dave Johnson/Business InsiderRelated coverage from Tech Reference:
Why manage users' photos centrally
Both Office 365 (Microsoft 365) and on-premises Exchange Server enable the option to include users’ profile photos in a number of places. Outlook, Teams, OWA (Outlook on the web), SharePoint, Skype for Business, OneDrive, Planner, Microsoft 365 Groups – all those services can show pictures of employees.
You might be wondering, what is the use for that. Here are some of the reasons to use profile pictures in an organization:
- It makes collaboration easier by creating a more friendly atmosphere,
- Enhances teamwork by letting employees identify their co-workers much quicker,
- Resolves the problem when you cannot associate a name with a face (especially true for bigger companies),
- Helps you build a professional visual identity inside and outside of the company.
Here are some examples of where users' profile pictures can be seen:
Delve profile page – where Microsoft 365 profile info is stored.
Each tab in Microsoft Teams includes uploaded users’ profile photos.
A user’s photo appears when you call a colleague in Teams.
Women's ring. Users' photos can also be visible in a conversation window in Skype for Business.
Users' Office 365 (Microsoft 365) profile pictures in Outlook in your organization.
You can also see the images of your users in Office 365 (Microsoft 365) groups.
The same pictures can be displayed in Outlook on the web.
The problem is, managing users’ photos in an organization may become a bit of a challenge. Uploading users’ profile pictures to Active Directory, or to your Microsoft 365 tenant is not as easy as you might think.
Users can upload their photos to Microsoft Teams, Outlook or Office 365 (Microsoft 365) profile on their own. However, in this case, administrators do not have much control over the quality and the size of the picture. What is more, the users’ image will not be unified throughout the organization, especially when some users forget to upload their own picture, or upload a funny photo, which will later be seen inside and outside the organization. As a result, the admin will have to intervene anyway. The right solution is to manage users' photos from a single place, right from the start and to prevent users from changing their profile photos. One person can verify whether a unified image is ensured throughout the organization and the administrator uploads them to the server so that they can be visible in all the places listed below:
Uploading photos using PowerShell
Both in Exchange Server and Microsoft 365 (Office 365), you can roll up your admin’s sleeves and use the Set-UserPhoto cmdlet which uploads your user’s photo. Look below to see the syntax of this command:
Set-UserPhoto 'John Example' -PictureData ([System.IO.File]::ReadAllBytes( 'C:John.Example.jpg' )) –Confirm:$false
The cmdlet uploads the photo of John Example to the respective account and the –confirm:$false switch shortens the process slightly, as PowerShell will not prompt you to confirm the new image setting.
No big deal. Just remember to prepare the photo in a graphics editor, so that it has the correct size. Now repeat the steps for your whole organization. You can also use a script - ForEach-Object loop should get the job done. Just remember that you have to prepare a list of all users in CSV format, adjust all the pictures and format their names right so that the script uploads the avatars to the right users. You will surely have something to keep you busy, right? There is another way, though:
Bulk upload using a convenient GUI
You can use a freeware tool to upload those pictures to Office 365 (Microsoft 365) and a local Exchange Server. This solution is much easier and quicker than doing the whole process using PowerShell. See for yourself:
On-premises Exchange Server
Using our free tools for your environment, you can forget about scripting and just click the Import button. After a quick configuration, the programs will auto-match photos to users and perform the upload. And if you miss a dot or misspell a name while naming the files, you can drag and drop them manually. Or reconfigure the auto-matching pattern to cover the remaining users.
Key features:
- Bulk upload of users’ photos to Exchange and Office 365 (Microsoft 365)
- Based on friendly User Interface
- Built-in simple photo editor (auto-resize)
- Simple import and export of users’ photos
- Support for on-premises, Office 365 (Microsoft 365) and hybrid environments
- Full functionality for free!
Click on the buttons to learn more about the free tools which help with users' profile pictures management:
Active Directory and Microsoft 365 photo editor

What about editing photos? CodeTwo Active Directory Photos and CodeTwo User Photos for Office 365 let you adjust photos so that the target server accepts them and lets you rotate them if there is any problem with their orientation. This feature removes the need for using a separate program, just to make necessary changes to the users' photographs. Our freeware tools edit the pictures in bulk, significantly simplifying and speeding up the whole operation.
Click on the buttons below to download those free tools:
How To Add Your Picture To Outlook
Add Profile Picture To Yahoo Account
User photos in email signatures
With users’ photos already uploaded to your organization, you can go a step further and add them to email signatures. Such email signatures will let you automatically personalize email signatures and create a friendly image for your customers. See this short video to learn how you can do it:

See the guides below for more information:
How to add email signatures with Active Directory photos to Exchange mail
How to add email signatures with Office 365 users’ photos to Exchange Online mail
