- After Effects Snapping
- After Effects Snapping Grid
- After Effects Turn Off Snapping
- After Effects Cs6 Snapping
- After Effects Snapping Not Working
This quick After Effects tutorial will have you using the snapping feature in a snap!
Learn how to use layer snapping to connect layer and mask edges, anchor points, and centers easily to other layers and masks in 3D space in After Effects. ADOBE AFTER EFFECTS TRAINING TUTORIALIn this After Effects video training tutorial from headTrix Training, Mr. Heaton, one of our video Instructors teaches y. Browse other questions tagged layers adobe-after-effects snapping or ask your own question. Featured on Meta Planned maintenance scheduled for Saturday, March 27, 2021 at 1:00 UTC.
Depending on who you ask, snapping is either the greatest feature in After Effects or the worst. However, despite what the critics say, it’s an incredibly helpful feature and definitely one that you should judge for yourself.
In just about every Adobe program, there is a snap feature. While it can sometimes be annoying, the snap feature in After Effects can help you line up your layers perfectly with each other without using the align tool. Using snapping in After Effects isn’t difficult. However, there are a couple of options that we’ll need to cover in order to master the snapping feature in AE.
Turning on Snap
To turn on the snapping feature in After Effects, simply click the small button next to the word “snapping” in the top tool bar.
Snapping Along Edges Extending Beyond Layer Boundaries
To turn on snapping along edges extending beyond layer boundaries, simply click the button to the right of the snapping text. As the name implies, by selecting this button the layer’s edges will stretch into infinity, allowing you to easily snap your layers to them. The following images explain the feature. The first image is without the button selected:
This second image features the button selected:
As you can see, by having this feature selected you can more easily align your layers when they don’t overlap.
Show Features Inside Collapsed Compositions and Text
One of the more interesting features associated with the snapping feature is the “Show Features Inside Collapsed Compositions and Text” button. This feature allows users to snap to transformation data within a nested composition with the collapse transformation buttonselected and 3D layer turned on. Essentially, this will snap the position in both x,y, and z space across a pre-comp.

The following example shows this feature in-action. It’s simple yet useful if you are trying to quickly move an object to a position in 3D space.
Here’s what the layers looked like. As you can see, all of the text is actually pre-composed in a whole new composition.
While it does take some getting used to, the snapping feature can be an incredibly useful tool to use in After Effects.
Want to learn more about using the snapping feature in After Effects? Check out a few of the following resources:
- Snapping of Layer Features – Adobe
- Layer Snapping Demo – Adobe
- After Effects New Features: Snapping – ReTooled
Do you use the snapping feature in After Effects? What would you change to make it better? Share you thoughts in the comments below.
Sign In
Register
- Access to orders in your account history
- Ability to add projects to a Favorites list
- Fast checkout with saved credit cards
- Personalized order invoices
Create Account
Positioning layers with snapping
You’ve created and manipulated shapes in a variety of ways. Now you’ll create a checkerboard pattern. Positioning the layers will be easy with the snapping feature in After Effects.
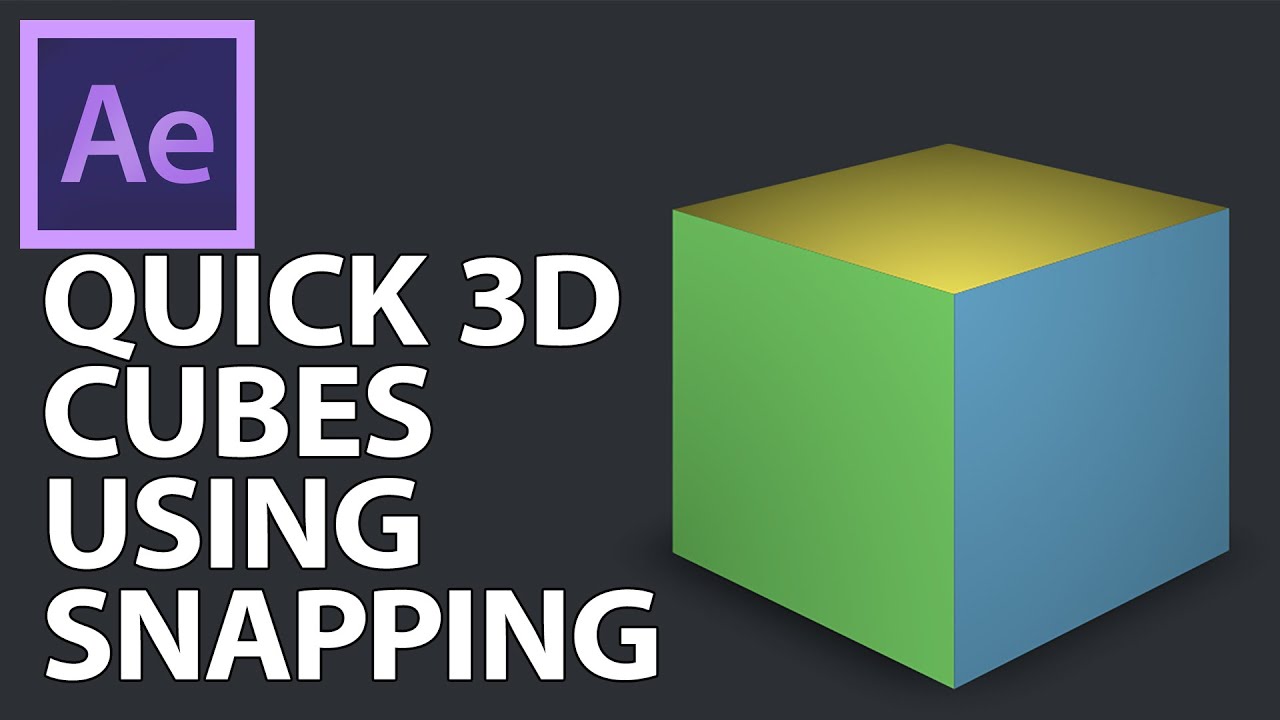
After Effects Snapping
Creating a new composition
This checkerboard background includes multiple layers, so you’ll create a new composition for it.
- Press Ctrl+N (Windows) or Command+N (Mac OS) to create a new composition.
- In the Composition Settings dialog box, name the composition Checkerboard, choose HDTV 1080 24 from the Preset menu, and type 10:00 for Duration. Then click OK.
After Effects opens the new Checkerboard composition in the Timeline and Composition panels. You’ll start by adding two solid layers—the building blocks of the checkerboard background.
- Choose Layer > New > Solid to create a solid layer.
In the Solid Settings dialog box, do the following, and then click OK:
- Name the layer Dark Red.
- Change both the Width and Height to 200 px.
- Choose Square Pixels from the Pixel Aspect Ratio menu.
- Select a dark red color. (We used R=145, G=0, B=0.)
With the Dark Red layer selected in the Timeline panel, press R to display the Rotation property for the layer. Then change the Rotation to 45 degrees.
Select the Selection tool (). Then, in the Composition panel, drag the layer up so that only the bottom half of the diamond appears in the composition.
- Press Ctrl+Y (Windows) or Command+Y (Mac OS) to create another solid layer.
- In the Solid Settings dialog box, name the layer Light Red, and change the color to a light red (we used R=180, G=75, B=75). Then click OK.

After Effects Snapping Grid
The default width and height for the new solid layer match the settings you used previously, so the Light Red layer has the same dimensions as the Dark Red layer.
After Effects Turn Off Snapping
With the Light Red layer selected in the Timeline panel, press R to display the Rotation property. Then change the Rotation to 45 degrees.
Snapping layers into position
You’ve created two layers, but they have no relationship to each other in the composition. You’ll use the Snapping option in After Effects to quickly align the layers. When the Snapping option is enabled, the layer feature that is closest to your pointer when you click becomes the snapping feature. As you drag the layer near other layers, features on other layers are highlighted, showing you where the snapping feature would snap if you released the mouse button.
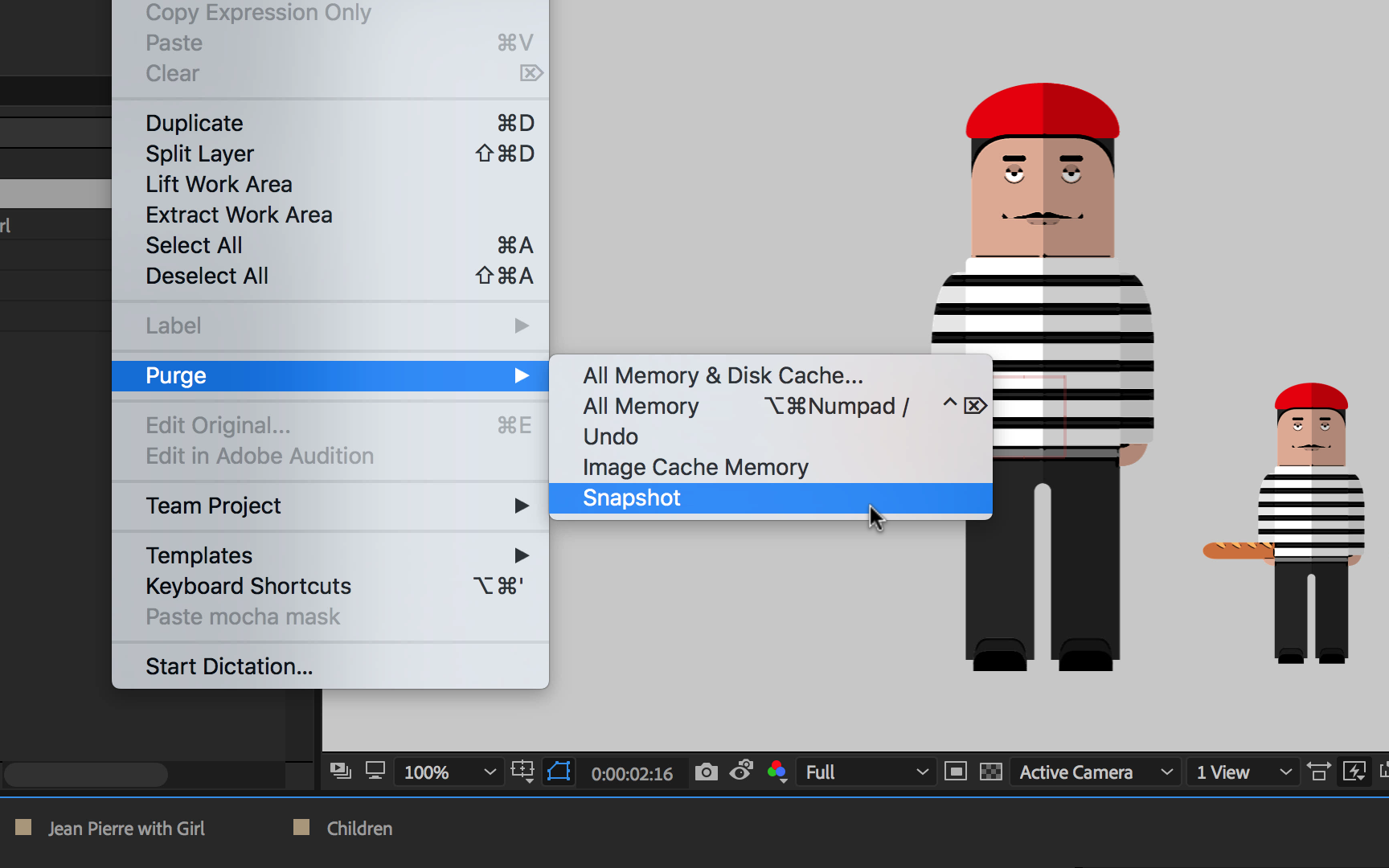
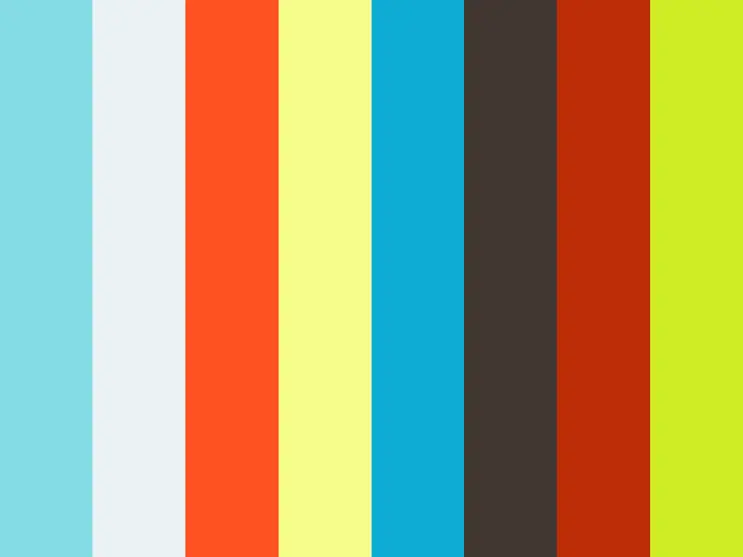
After Effects Cs6 Snapping
Select Snapping in the options section of the Tools panel, if it’s not already selected.
- Using the Selection tool, select the Light Red layer in the Composition panel.
After Effects Snapping Not Working
When you select a layer in the Composition panel, After Effects displays the layer handles and anchor point. You can use any of these points as the snapping feature for a layer.
Click near the corner handle on the left side of the Light Red layer, and drag it near the lower right edge of the Dark Red layer until it snaps into place, with the sides abutted. Be careful not to drag the corner itself, or you’ll resize the layer.
As you drag the layer, a box appears around the left corner handle you selected, indicating that it is the snapping feature.
- In the Timeline panel, select both of the layers, and press R to hide the Rotation property for both layers.
With both layers still selected, choose Edit > Duplicate to copy them.
In the Composition panel, drag the two new layers down to the left, and then down to the right, so that the new Dark Red layer abuts the original Light Red layer. Remember that the snapping feature is determined by where you initially click when you begin to drag.
- Repeat steps 5–6 until you have a column of diamonds filling the screen.
- Choose Edit > Select All to select the layers in the Timeline panel.
- Press Ctrl+D (Windows) or Command+D (Mac OS) to duplicate the layers. Then move them to the left in the Composition panel until they snap into place.
Repeat step 9 until the Composition panel is full. Pull the duplicate layers to the left or right as necessary. Remember to click near an appropriate snapping feature as you begin dragging each time.
- Choose File > Save to save your work.
